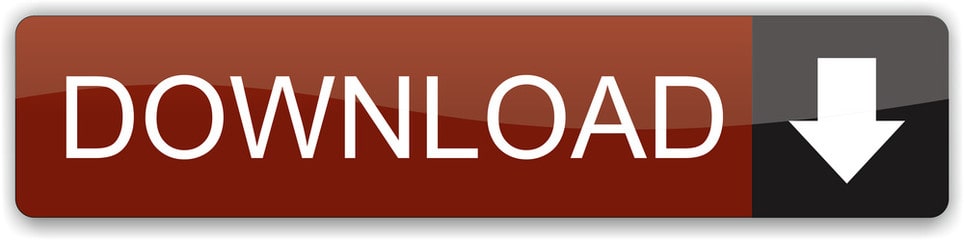As you know, to login to Windows 10, as long as you have set password, you would at first enter the password in the login screen. But sometimes, Windows 10 login screen does not appear, you cannot start your computer as normal. Or for other users, no password prompt at login screen, they failed to login.
- Windows 10 No Login Screen
- Windows 10 Logon Screen
- Windows 10 Login Screen Pictures
- Remove Windows 10 Login Screen
If login screen not showing up on startup window in Windows 10 comes to you, you would better do as follows to recover it.
If no login screen Windows 10 happens, you can press ' Ctrl + Alt + Delete ' keys at the same time. This combination may bring your password input box back. If this combination does nothing, you can try rebooting your computer. If the two methods can't fix the problem, you can refer to the following ones. May 27, 2016 SOLVED: Logon Screen Does Not Appear in Windows 10, Just Spinning Dots May 27, 2016 May 27, 2016 If you boot your Windows 10 PC to find that you only see spinning dots and not log on screen there are four solutions I have successfully used.
Before you dive into deeper, hit Space, Enter button to see if you can activate the Command Prompt and then boot your PC.
Solutions:
Solution 1: Enter Safe Mode
When Windows 10 no login screen on startup, you may have to get into the safe mode from the startup settings.
1. Hold down the Shift key and press Restart button at the same time until options window pops up.
Here as Windows no login screen, you cannot either use System Configuration to evoke safe mode on Windows 10.
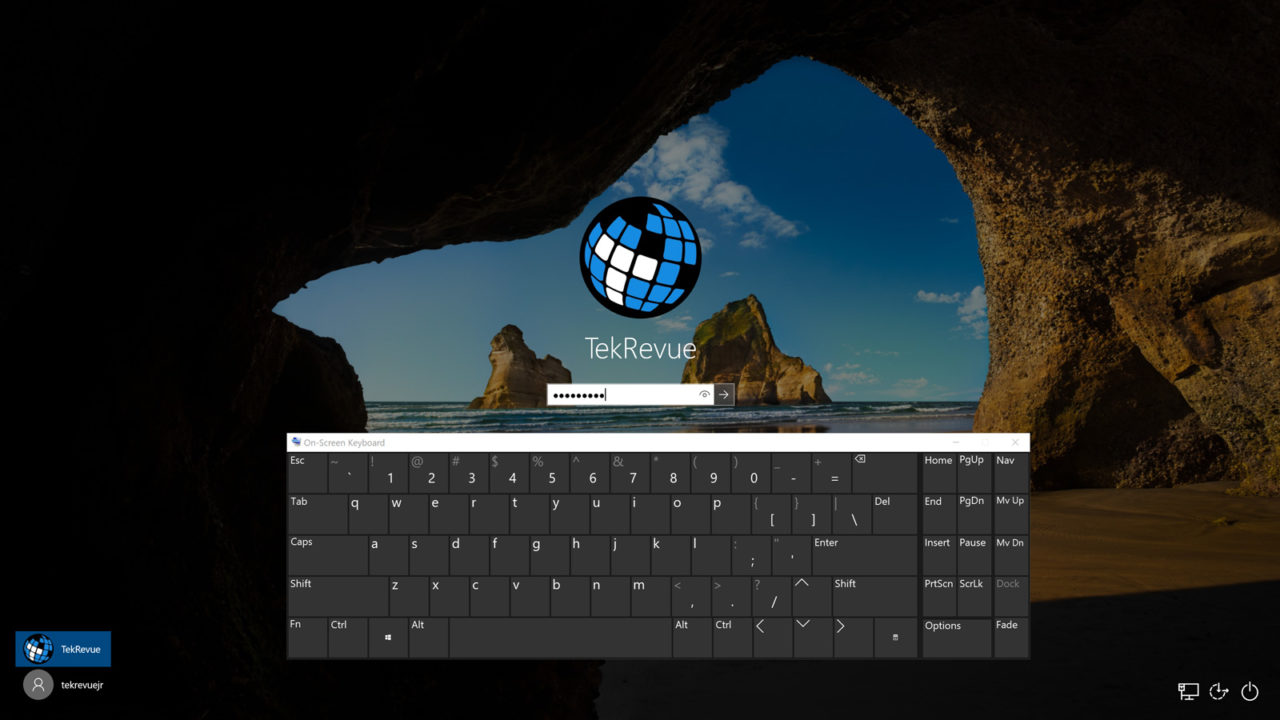
2. Navigate to Troubleshoot > Advanced options > Startup Settings.
3. In Startup settings, choose the option 4) Enter Safe Mode. You can also choose 5) or 6).
4. When your computer restarts, it will prompt you to type in your password to start. It means Windows 10 login screen missing disappeared.
5. After logged in, uncheck the box of Safe mode from boot options in System Configuration.
From now on, you are free to login to Windows 10 without the login screen not showing error.
Next time you will need to enter the password to sign in which would be shown up on the login screen. For users who have no idea what the password is, why not add a new account on Windows 10.
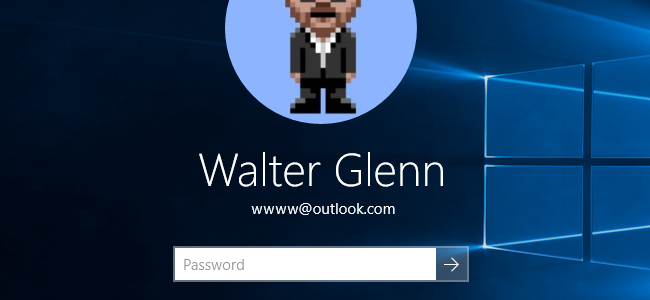
Windows 10 No Login Screen
Solution 2: Hard Shut Down Windows 10
Once you find there is even Restart button at the bottom of the login-in screen or the PC crashed or stumbled with no reactions. To navigate to safe mode so as to fix no password prompt at login screen in Windows 10, you have to force shutdown your computer.
1. Hold down Power button to hard reboot your computer 3 times until the options screen comes up.
2. In the options screen, select Troubleshoot.
3. Then go as the path: Advanced options > Startup Settings > Enter Safe Mode.
Here you can decide to choose 6) Enter Safe Mode with Command Prompt, which is to prepare for the next solution. But it is a thing of course that you select 4) or 6).
Shortly after you reboot your computer and start it again, disable safe mode and you can see no password prompt at login screen has been resolved.
Solution 3: Rebuild Windows 10 Boot Options
1. Enter the Safe Mode with Command Prompt. If you have entered safe mode with command prompt, it is easy for you to reset something about the startup settings.
2. In Command Prompt, copy the commands below one by one, every time you input a command, press Enter to run it.
bootrec /rebuildbcd
bootrec /fixmbr
bootrec /fixboot
3. Then Windows 10 would give you the drive letter the PC is on. Maybe it is not local disk (C:), just memorize it and then type in the drive letter.
It is probable that the login screen does not appear in Windows has been away from your computer.
Solution 4: Disable Fast Startup
When you login in, in order to avoid you meet with Windows 10 refuse to show password field, it is said feasible to turn off fast startup.
In this case, you will not see no login screen in Windows 10 error appear.
1. Go to Start > Settings > System.
2. Under Power & sleep, click Additional power settings in Related settings.
3. Select the option: Change what the power buttons do.
Windows 10 Logon Screen
4. Hit Change settings that are currently unavailable.
5. The Fast startup choice would be accessible. Uncheck the box of Turn on fast startup and then click Save changes to take effect.
At this moment, you can see login screen with password prompt on Windows 10 when you boot your computer, which indicates the Windows 10 login screen not appearing will no longer happen to you.
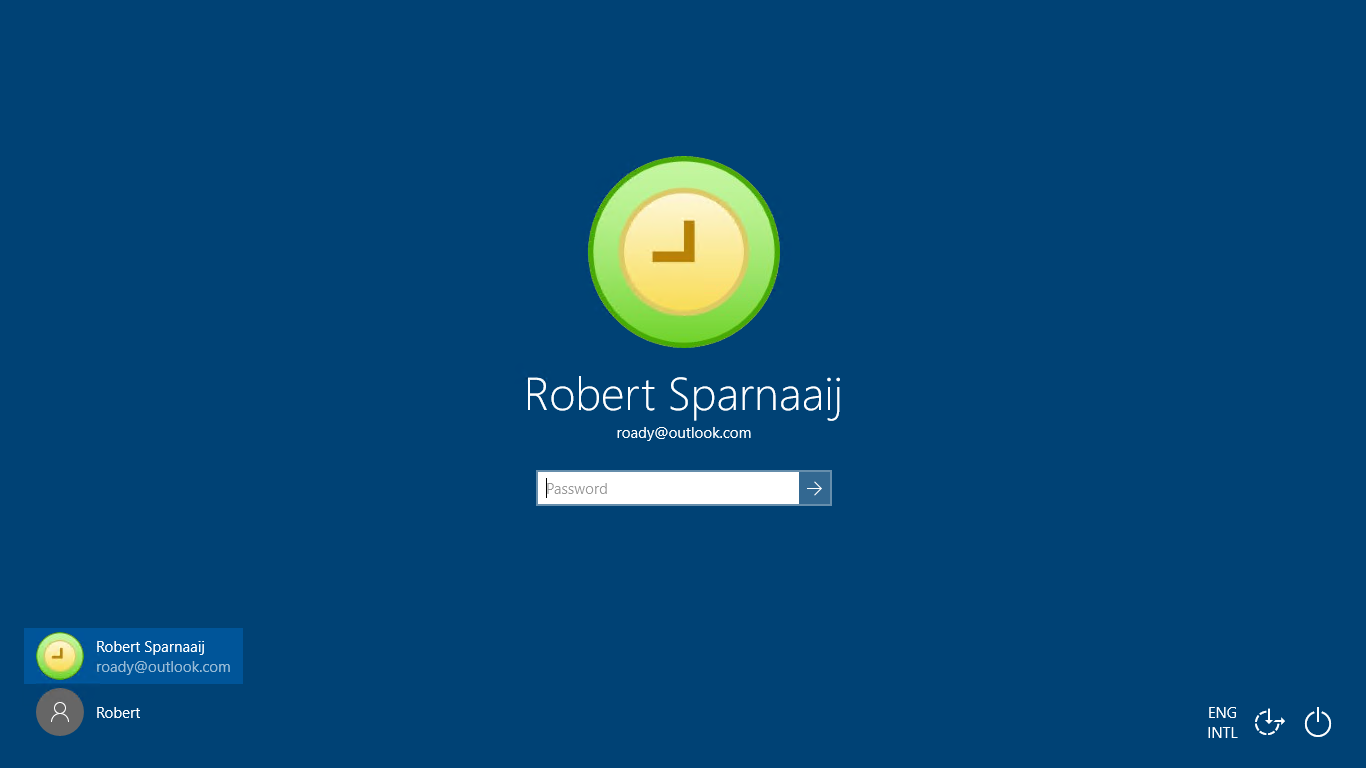
Related: How to Fix Fast Startup Issue (Missing, Disable) on Windows 10?
Solution 5: Choose an Automatic Login-in
After you have experienced Windows login screen does not appear after sleep, you may have realized that maybe you should login in automatically next time. Try the following steps to set automatic login for Windows 10.
1. Hit Windows + R to activate the Run box and type in netplwiz in the box. At last, click OK to go to User Accounts window.
2. In User Accounts window, uncheck the box of User must enter a user name and password to use this computer. Then stroke Apply and OK to save changes.
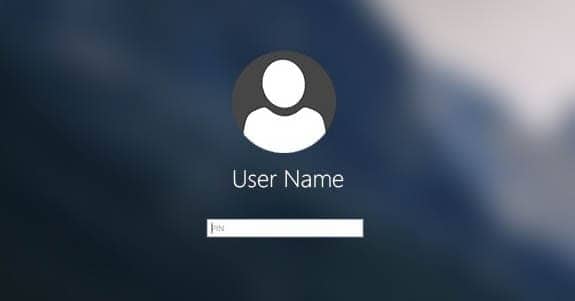
2. Navigate to Troubleshoot > Advanced options > Startup Settings.
3. In Startup settings, choose the option 4) Enter Safe Mode. You can also choose 5) or 6).
4. When your computer restarts, it will prompt you to type in your password to start. It means Windows 10 login screen missing disappeared.
5. After logged in, uncheck the box of Safe mode from boot options in System Configuration.
From now on, you are free to login to Windows 10 without the login screen not showing error.
Next time you will need to enter the password to sign in which would be shown up on the login screen. For users who have no idea what the password is, why not add a new account on Windows 10.
Windows 10 No Login Screen
Solution 2: Hard Shut Down Windows 10
Once you find there is even Restart button at the bottom of the login-in screen or the PC crashed or stumbled with no reactions. To navigate to safe mode so as to fix no password prompt at login screen in Windows 10, you have to force shutdown your computer.
1. Hold down Power button to hard reboot your computer 3 times until the options screen comes up.
2. In the options screen, select Troubleshoot.
3. Then go as the path: Advanced options > Startup Settings > Enter Safe Mode.
Here you can decide to choose 6) Enter Safe Mode with Command Prompt, which is to prepare for the next solution. But it is a thing of course that you select 4) or 6).
Shortly after you reboot your computer and start it again, disable safe mode and you can see no password prompt at login screen has been resolved.
Solution 3: Rebuild Windows 10 Boot Options
1. Enter the Safe Mode with Command Prompt. If you have entered safe mode with command prompt, it is easy for you to reset something about the startup settings.
2. In Command Prompt, copy the commands below one by one, every time you input a command, press Enter to run it.
bootrec /rebuildbcd
bootrec /fixmbr
bootrec /fixboot
3. Then Windows 10 would give you the drive letter the PC is on. Maybe it is not local disk (C:), just memorize it and then type in the drive letter.
It is probable that the login screen does not appear in Windows has been away from your computer.
Solution 4: Disable Fast Startup
When you login in, in order to avoid you meet with Windows 10 refuse to show password field, it is said feasible to turn off fast startup.
In this case, you will not see no login screen in Windows 10 error appear.
1. Go to Start > Settings > System.
2. Under Power & sleep, click Additional power settings in Related settings.
3. Select the option: Change what the power buttons do.
Windows 10 Logon Screen
4. Hit Change settings that are currently unavailable.
5. The Fast startup choice would be accessible. Uncheck the box of Turn on fast startup and then click Save changes to take effect.
At this moment, you can see login screen with password prompt on Windows 10 when you boot your computer, which indicates the Windows 10 login screen not appearing will no longer happen to you.
Related: How to Fix Fast Startup Issue (Missing, Disable) on Windows 10?
Solution 5: Choose an Automatic Login-in
After you have experienced Windows login screen does not appear after sleep, you may have realized that maybe you should login in automatically next time. Try the following steps to set automatic login for Windows 10.
1. Hit Windows + R to activate the Run box and type in netplwiz in the box. At last, click OK to go to User Accounts window.
2. In User Accounts window, uncheck the box of User must enter a user name and password to use this computer. Then stroke Apply and OK to save changes.
Now there is no need for you to input your password if you want to boot your computer. And you can regard it as an alternative solution for Windows 10 login screen not showing.
Related: How to Remove Login Password on Windows 10
Windows 10 Login Screen Pictures
Above all, this article offers you the ways above to solve Windows no login screen, or sometimes with no password prompt at login screen efficiently.
Unless your case is so complicated that no solutions are capable of showing the login screen on Windows 10, you will learn something helpful. If not, maybe it is time that you reset the Windows 10 system.
Remove Windows 10 Login Screen
More Articles: